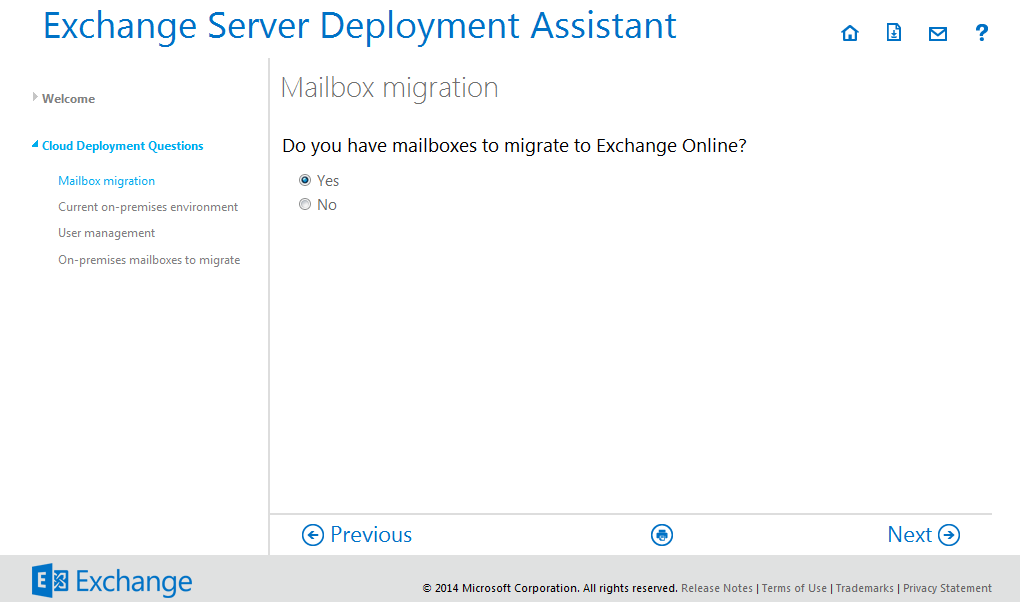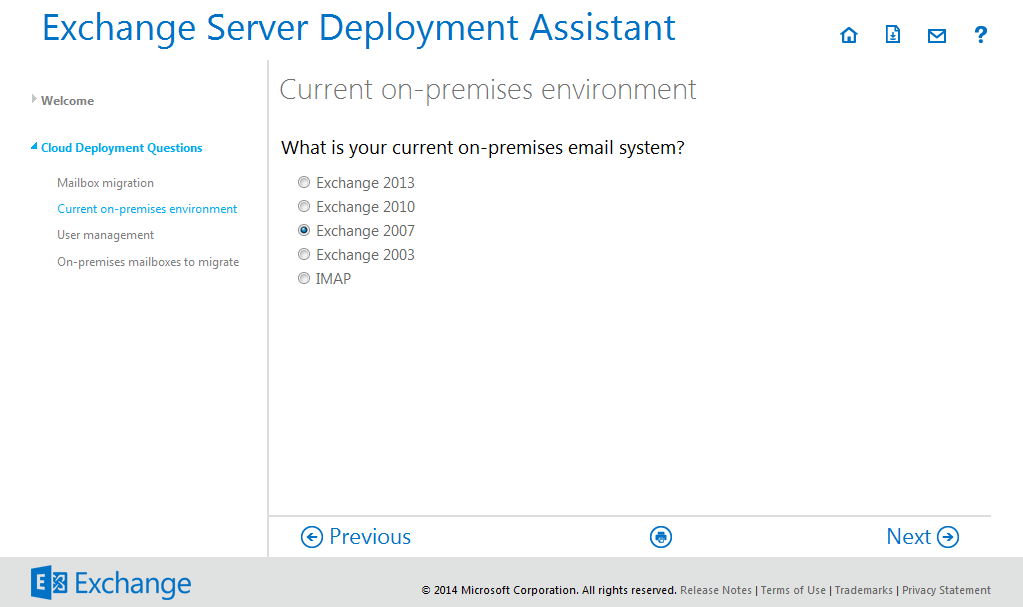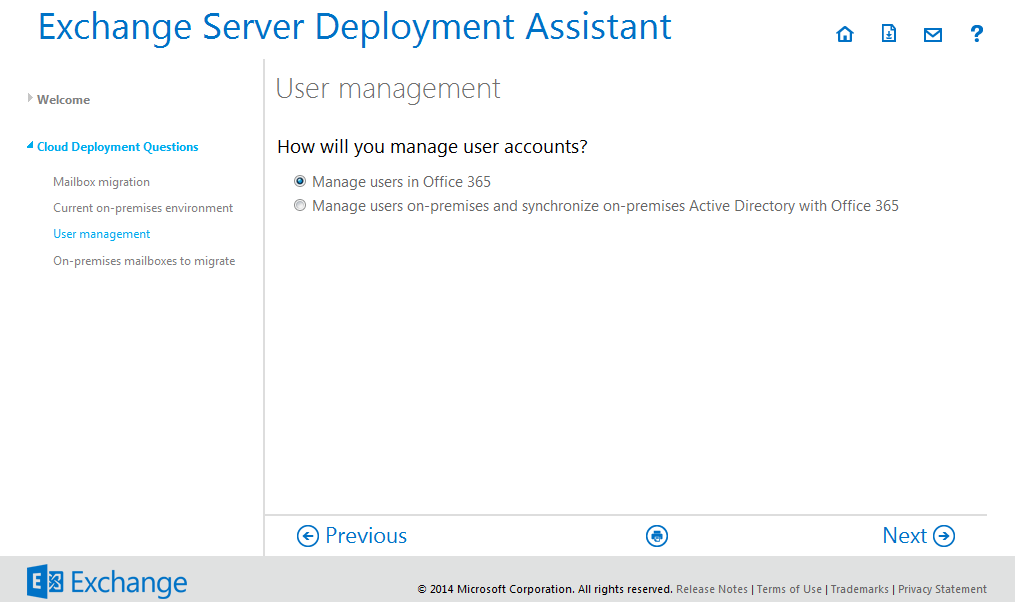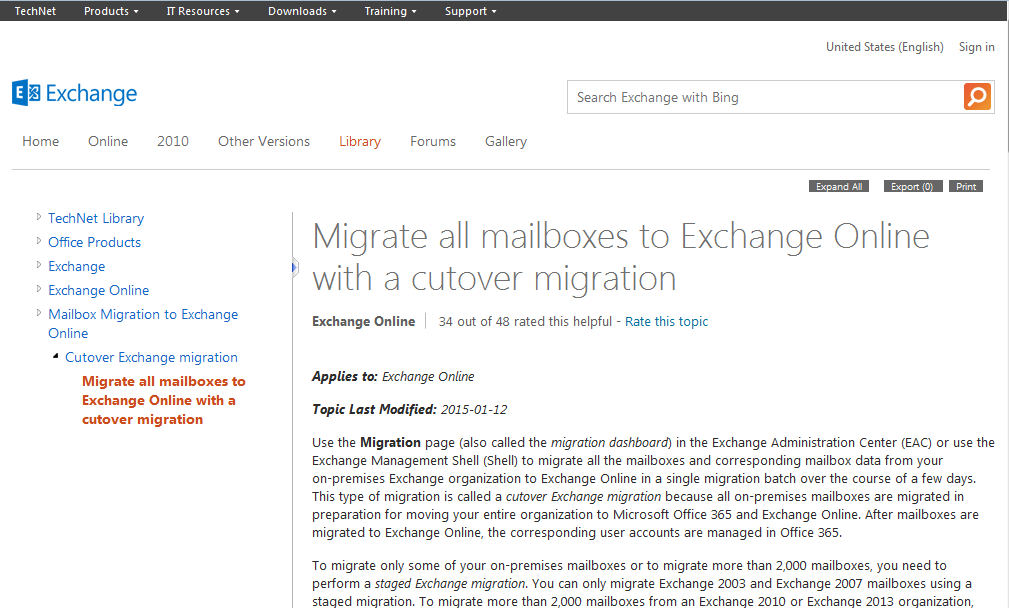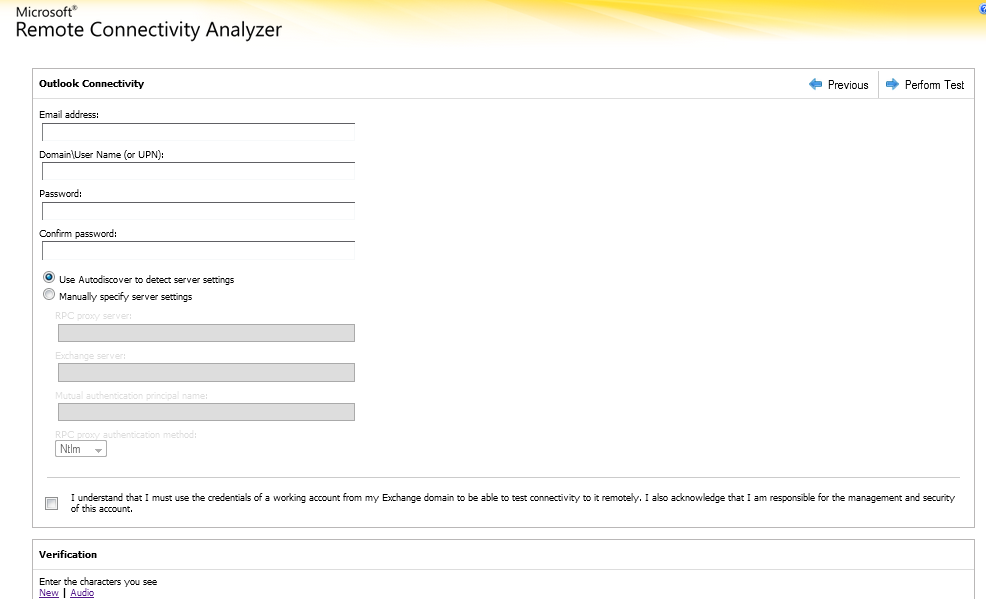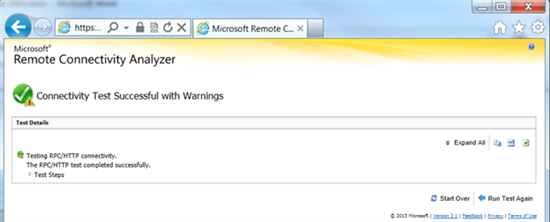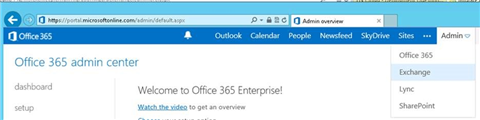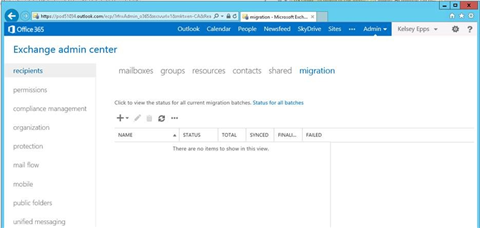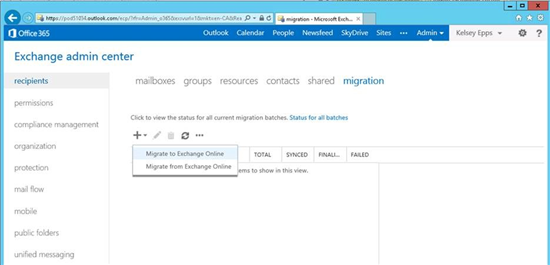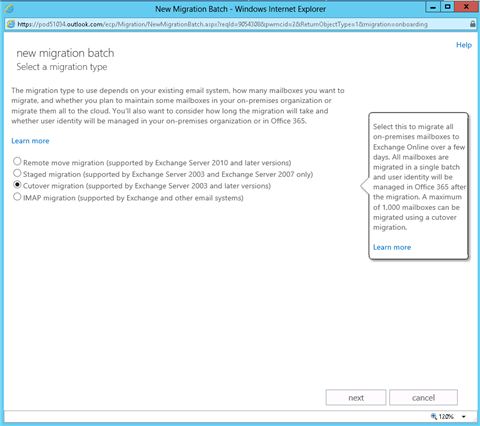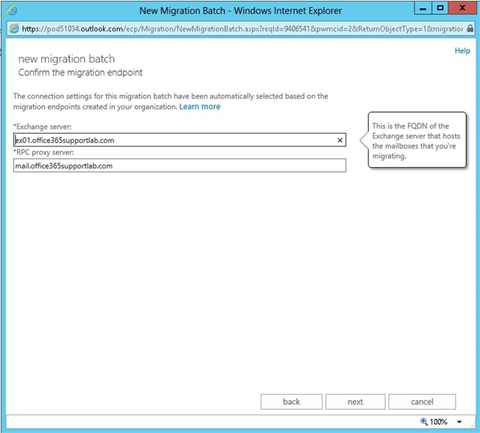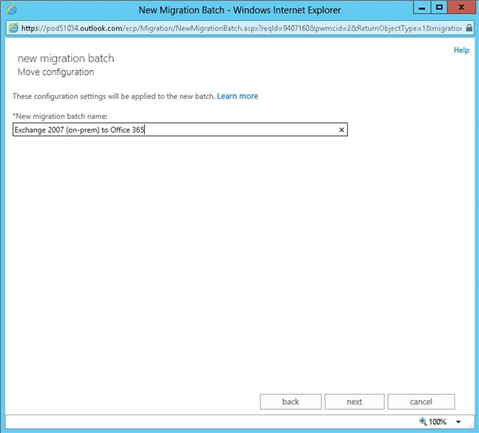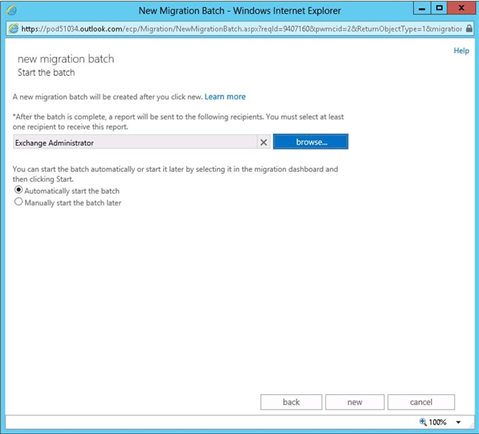Microsoft has made Exchange administrator’s job easier to execute migration between Servers. With an official online guide (Exchange Server Deployment Assistant), one can choose required options and practice the migration steps to understand how easily an Exchange administrator can migrate Exchange Server 2007 to Exchange Online.
So today I’m sharing Exchange server migration procedure for those administrators/users who’re planning to move towards Cloud servers from Exchange 2007.
I’ll also start the migration process using Exchange Server Deployment Assistant in this blog, so you only need to follow the step-by-step migration process for upgrading to Office 365. Have a look-
Migration Process of Exchange 2007 to Office 365
Firstly, Launch Exchange Server Deployment Assistant by clicking here and select Cloud Only option.
Select Yes as you’re migrating to Office 365 (Exchange Online), and click Next.
Now select your on-premise Exchange
version form the list. Choose Exchange
2007 in your instance and click Next.
There are two options to choose from,
you can choose anyone as per your system requirement. However, default option Manage users in Office 365 is already
selected. Click Next if you want to choose
default selection.
Now provide the information about the
number of mailboxes you currently hold on your Exchange Server, and then click Next.
A guide about Migrate all mailboxes to Exchange
Onlinewillprompt on your screen.
Just read the complete migration procedure and
move further steps for migrating Exchange 2007 Server.
Test
the current Setup
Open Microsoft Remote Connectivity Analyzer to ensure that your Exchange
Server 2007 environment supports Outlook Autodiscover and Outlook Connectivity
(RPC over HTTP). You can go through the guide to verify Exchange 2007 setup. Once
you have verified Exchange setup, use Microsoft Remote Connectivity Analyzer to
verify Outlook Connectivity. But
before migrating the mailboxes, make sure that you have assigned the right
permission to mailboxes for migration.
Now open Microsoft Remote Connectivity Analyzer by visiting https://testconnectivity.microsoft.com/.
Select Outlook Connectivity and
click Next.
Now fill all the required information
and select ‘Use Autodiscover to detect server settings’ if you’re using
Autodiscover to detect server settings, else select ‘Manually specify server
settings’. Enter Verification Code
and click Perform Test.
Once test is successful, you can
continue to further migration steps. If test is completed with the warning, you
can review and resolve the warning message if required.
But in case if test fails, use the
report generated and the guide (Exchange Deployment Assistant) to fix the
issues.
Setup
Cutover Migration
Login at https://login.microsoftonline.com/
and open Exchange Admin Center. Once you logged in, click Exchange from Admin section, and select Migration.
Now choose Migrate to Exchange Online by clicking on + icon.
Now select Cutover migration option from the migration type and click Next.
Enter on premises account credentials
and click Next.
Once it will be configured correctly,
Autodiscover should resolve the RPC
Proxy Server and the on-premise Exchange
Server. Now click Next.
Enter new migration batch name and
click Next.
Once migration process is finished,
you need to select a user account to get the complete report. However, you can
also select multiple accounts to get many reports. There are two options - one
is ‘Automatically start the batch’, and another is ‘Manually start the batch
later’.
Select ‘Automatically’ option if
you’re ready to start the migration, or manually option if you aren't ready to start
the migration. Click Next.
Now the new migration batch has been
created and status is set to syncing in Exchange Admin Center.
The final migration step will take
some time for completion depending on the number of accounts and the size of
mailboxes which are being sync’d from Exchange Server. However, you can check
the running migration process details by clicking View Details under the Mailbox
Status.
Completion
of the Migration
You will get an email report once all
the mailboxes and accounts have synced from Exchange 2007 to Exchange Online/Office
365. Now, complete the following migration process once you have received that
email-
·
Migrate public folders to Office 365.
·
Assign Office 365 licenses to all users.
·
Check that all the DNS records are updated and
pointed to Office 365 services.
·
Configure your desktop to use Office 365
services.
Now you can stop the migration batch
job if all the migration and MX record DNS replication is finished. Finally,
stop Exchange 2007 services once all done.
That’s it. If you have any question
related Exchange server migration, share your query in comment box.
Thanks,