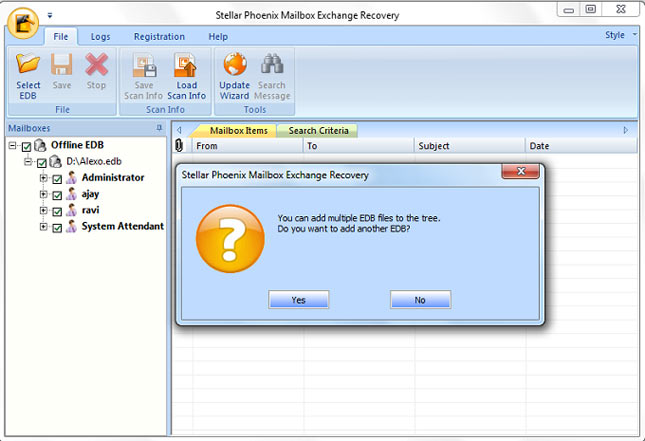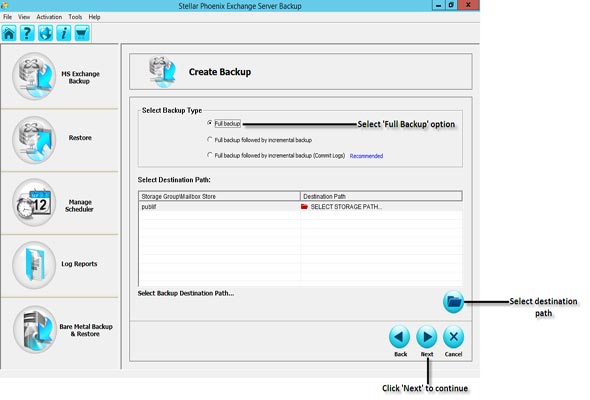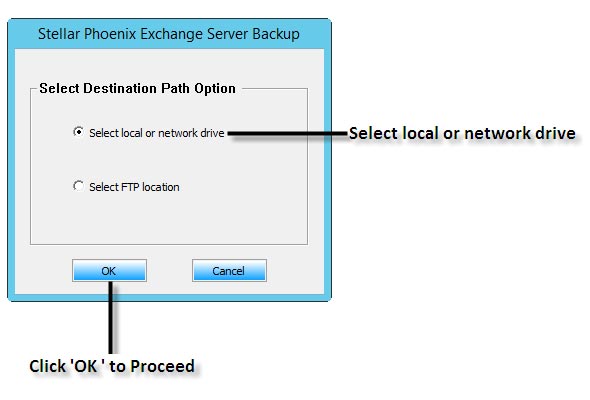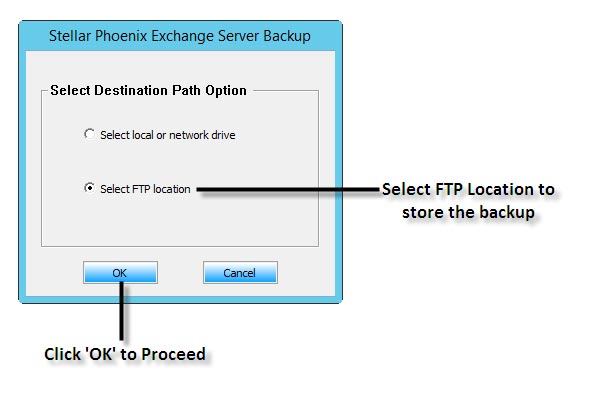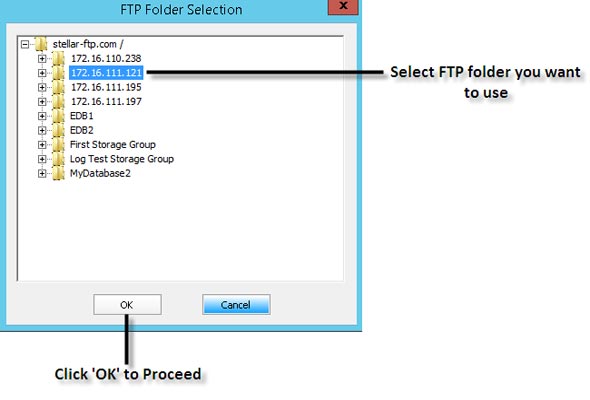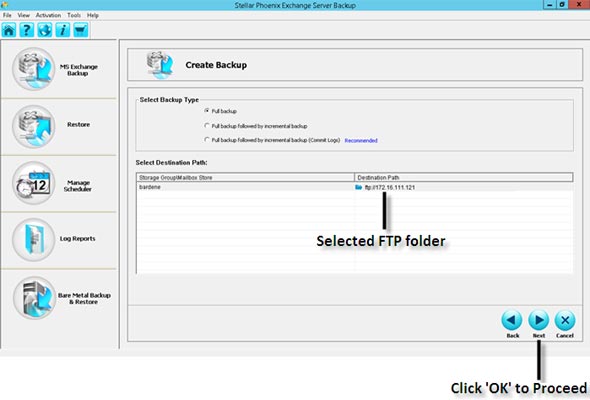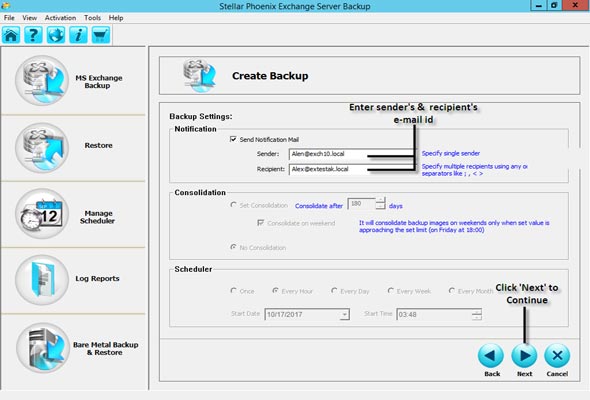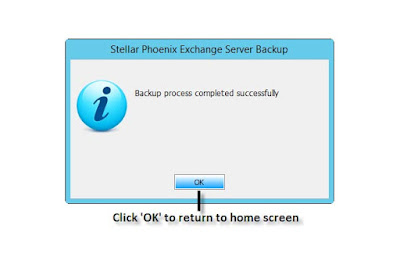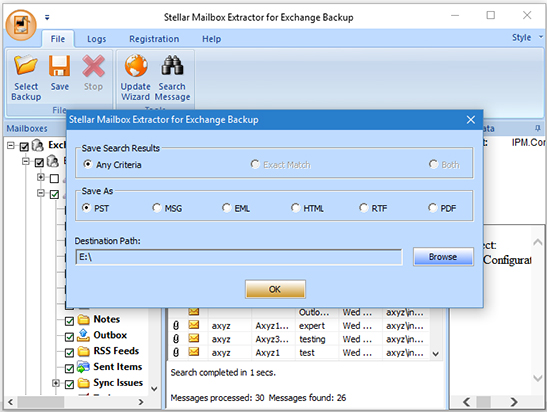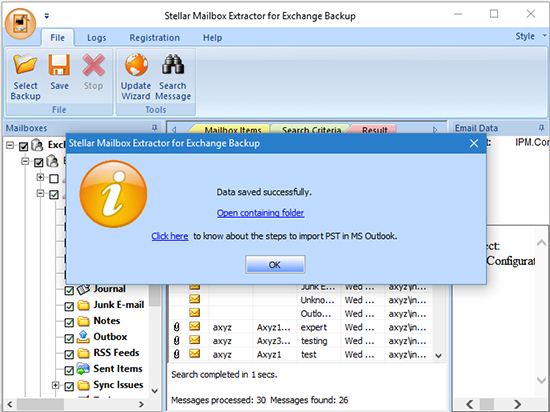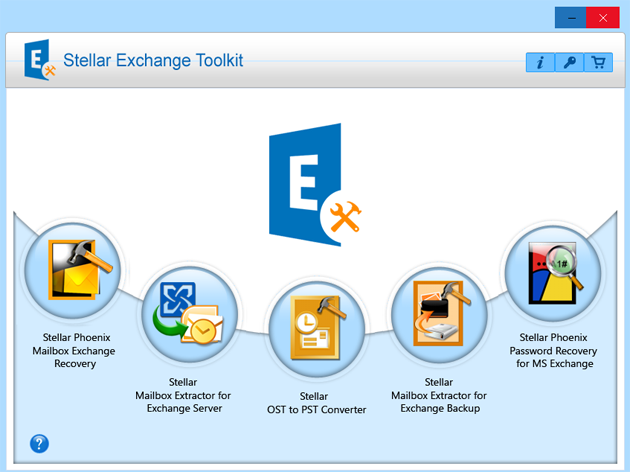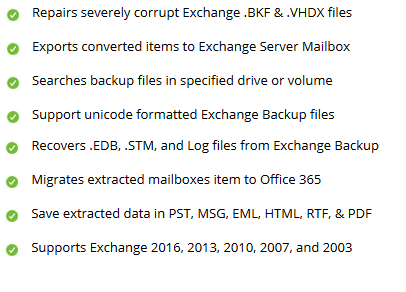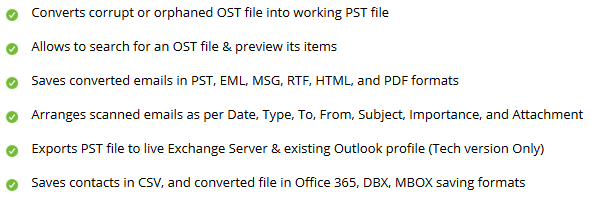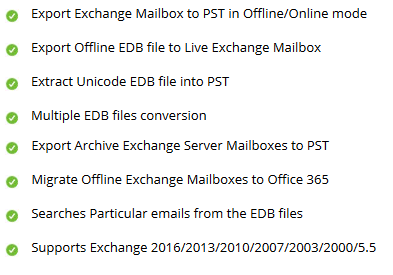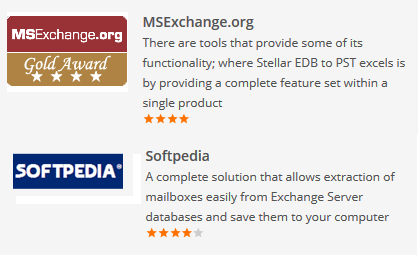Importing a PST file directly in
Exchange 2010 mailboxes is not an easy task , as a lot of additional settings
need to be modified before the execution of PowerShell like permissions
granting, creating a network share folder for importing multiple PST files, and
bunch of cmdlets for completing the job successfully.
So in this article, I’m sharing the right
process to import a single PST file to user’s primary mailbox and users achieve
mailbox. And also the way to import multiple PST file in Exchange server 2010.
Have a look-
Assign
permission
The very first step which you need to do
is permission granting because import export functionality (by default
disabled) will not be enabled until the 'Mailbox
Import Export'role is assigned to ExchangeAdmin user. In this article I am
granting permission to ExchangeAdmin user so that he can use cmdlets to import
a PST file, as the cmdlets are not available if the required permissions are
not assigned. The error message prompts if permission is not granted-
“Exchange
is unable to establish a connection to the target mailbox”
So logon as main administrator account
and run the below command to enable the import export functionality by
assigning permission to ExchangeAdmin user-
New-ManagementRoleAssignment
–Role "Mailbox Import Export"–User ExchangeAdmin
Now permission has been granted to
Exchange Admin, and he can open Exchange Management Shell to run PowerShell
commands.
Importing
PST file to User’s Primary Mailbox
The below example imports a PST file
data into Peter’s primary mailbox
New-MailboxImportRequest
–Mailbox Peter –FilePath \\Server01\PST-Files\peter.pst
You can also use Get-MailboxImportRequest and Get-MailboxImportRequestStatistics
cmdlets to monitor the import request status.
Get-MailboxImportRequest | Get-MailboxImportRequestStatistics | ft MailboxName,Percent*,BytesTransferred*
Import
PST file into a User’s archive
Similarly, if you want to export a PST
file into a user’s archive folder, run the below PowerShell
New-MailboxImportRequest -Mailbox Peter -IsArchive -FilePath
\\SERVER01\PSTFiles\Archives\Peter\Archive2015.pst
This cmdlet imports PST file into
Peter's archive folder. The PST file content will be merged into existing
folders, and folders will be created if they don't already exist in the target
folder structure.
Using
PowerShell to import multiple PST file
You can also import PST files in bulk
using shell command. Place all the PST files in a file shared folder, and now
it is possible to execute New-MailboxImportRequest
to import all the PST files into the matching mailboxes.
Dir \\SERVER01\PST-Files\*.pst | %{
New-MailboxImportRequest
–Name PstImport –BatchName ImportingMultiplePSTFiles
–Mailbox $_.BaseName
–FilePath $_.FullName
}
You can also see the complete PST import
request by executing this shell command-
Get-MailboxImportRequest | where {$_.status -eq "Completed"}
And, you can also remove it after
request is completed because mailbox import request remain on Exchange server
until it is removed by administrator.
Get-MailboxImportRequest | where
{$_.status -eq "Completed"} | Remove-MailboxImportRequest
That’s it!
So these are the possible solutions
which you can follow to import PST file into Exchange mailboxes.