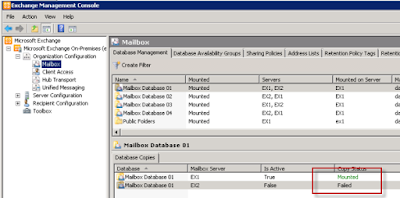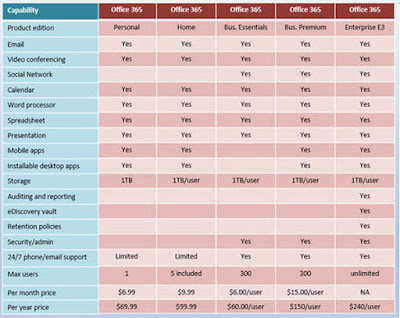Of course
‘Bigger is better’ in various cases and it is also very true in case of
Exchange Server. Even though with the massive availability of multi-terabyte hard
disks, the MS Exchange Server can use huge amount of disk spaces. Otherwise,
the flow of email exchange between two email clients may be severely delayed.
So in order
to prevent any sort of interruption in the email flow, Microsoft supports the
use of dynamic disks for the mailboxes of Exchange Server 2013. But Microsoft also
states that basic disks should be used instead of dynamic disks.
From time
to time, Exchange expert suggests different ways to increase the disk spaces. Some
of the most effective ways are discussed below:
1) By Exchange
archiving– It is an effective way to reduce the size of mailbox without
deleting any content but it require another mailbox database for storage. But
it is also possible that your Server may run out of space, and then you need to
buy another Exchange license to fulfill your desired space requirement.
2) By use of multiple
databases- The Exchange Server like version 2010 has made great improvements in
the performance and its use of disks. Its gives a new vision for many
organizations as large mailboxes can be combined with cheap storage.
From the
above mention methods it can be concluded that it doesn’t provide the
full-fledged solution of Exchange Server disk space requirement. However, there are many more highly
recommended methods which are discussed below:
a) By deleting the
data from full databases: One of the
easiest ways to reduce the disk space consumption is deleting of the data from
the databases. But you can notice that by simply deleting the public-folder or
mailbox data won’t shrink the database; you also need to perform an offline defragmentation.
However an offline defragmentation requires quite a bit of disk spaces
as Exchange creates a temporary database.
As the process continues; the primary database copies all the data to
the temporary database. In short, it means that you require enough free disk
space for the smooth running of the whole process.
You need to execute the following command to perform the offline defragmentation.
ESEUTIL /D
<database name>
b) By adjusting the
recovery limits: It is another
useful way to reduce disk space consumption by adjusting the mailbox database’s
limit. Perform the following procedure:
- Open the Exchange Administrative Center, selects Servers, then the Databases tab.
- Then select a database and click the Edit icon before clicking on Limits.
- The Limits screen makes you adjust the threshold for keeping deleted data items and mailboxes in Exchange Server. You may also regain some temporary space by adjusting these limits.
c) By changing the
database path: In most the cases, the most effective method
to recover disk space by changing a database’s path. It is mainly effective
when multiple databases are stored on the same volume. You can easily move the
database to a volume having plenty of free spaces by changing the database
path.
d) Run the database
maintenance: In this method,MS Exchange Server runs a nightly
maintenance cycle which is designed to keep the databases healthy. Some of
the most prominent tasks performed during the maintenance cycle are mentioned
below:
· Database
defragmentation
· Database
checksumming
· Page patching
· Page zeroing
· Dumpster cleanup
· Public folder
expiry
· Deleted mailbox
cleanup
In addition to this, you also need to check your server’s logs to
determine whether the cycle finishes or not because it’s common for the cycle
to run out of time. If you find that the cycle is not finishing then you need
to adjust its schedule to give more time.
NOTE: An online defragmentation does not reclaim disk spaces even if the
cycle defragments the database. For that, you need to perform an offline
defragmentation.
To sum up
as whole, implementation of any of the above mentioned four methods can very
easily optimize the disk spaces and can resolve any disk space problem.