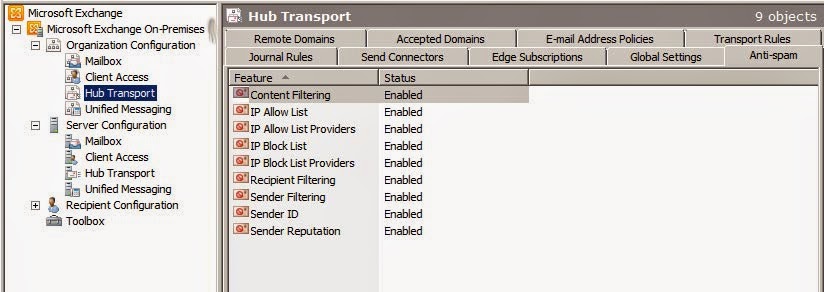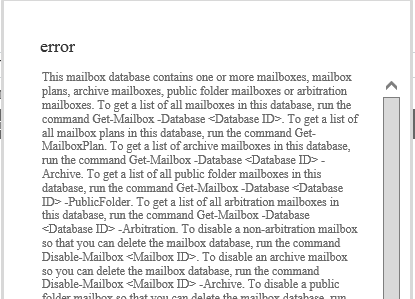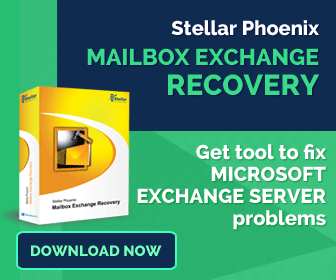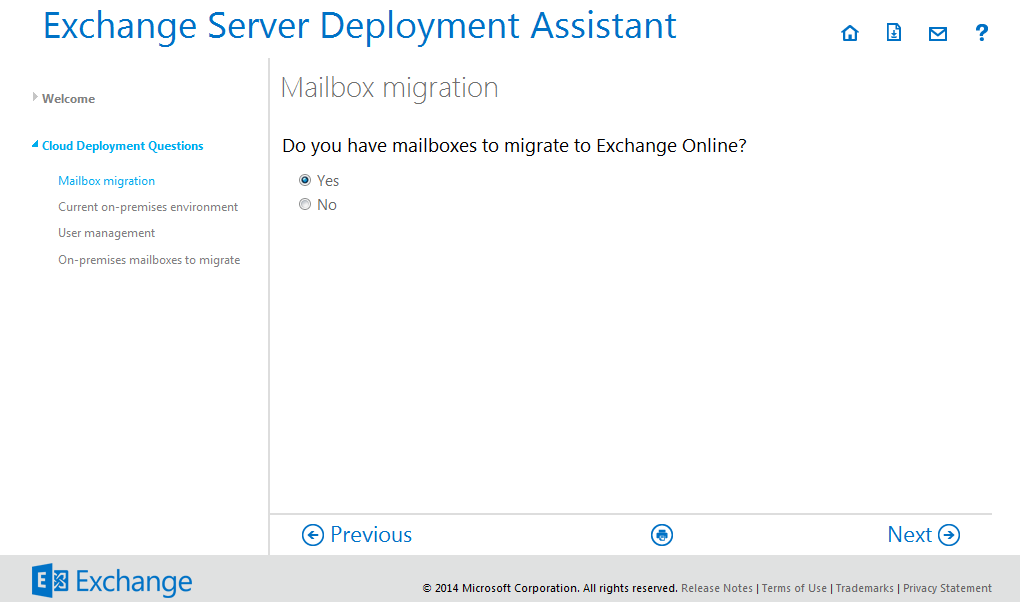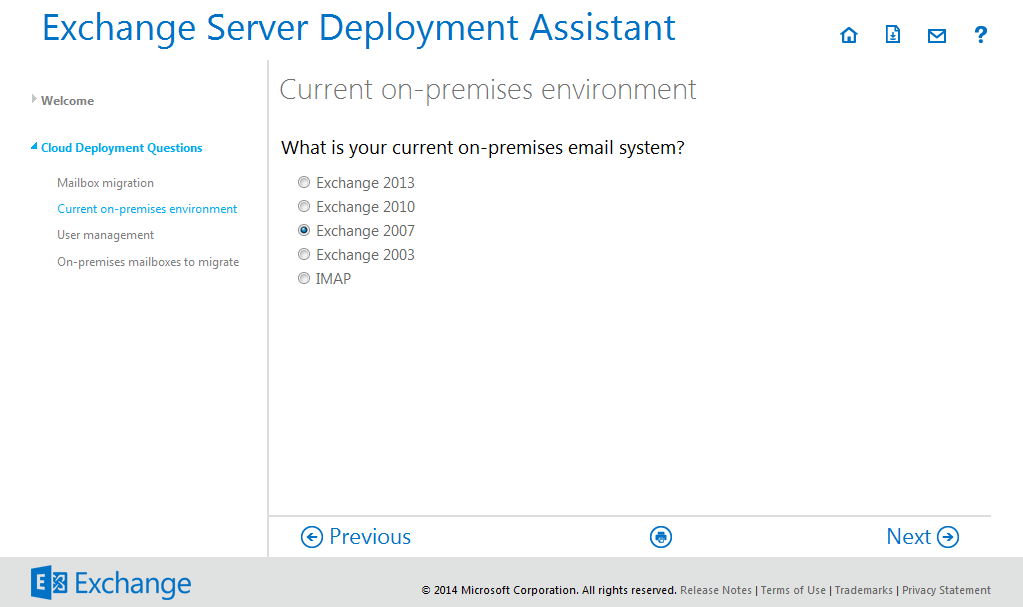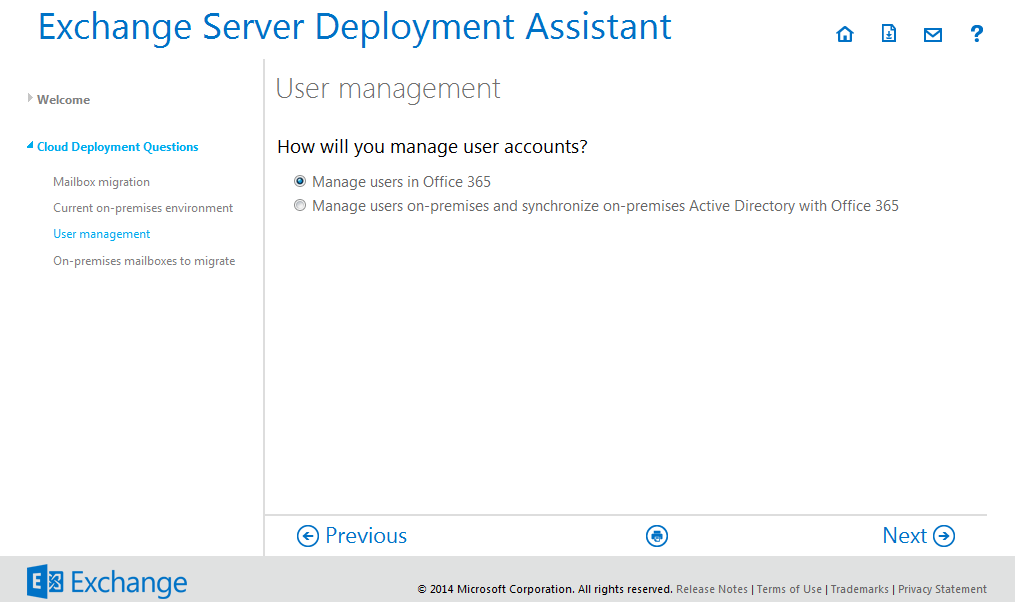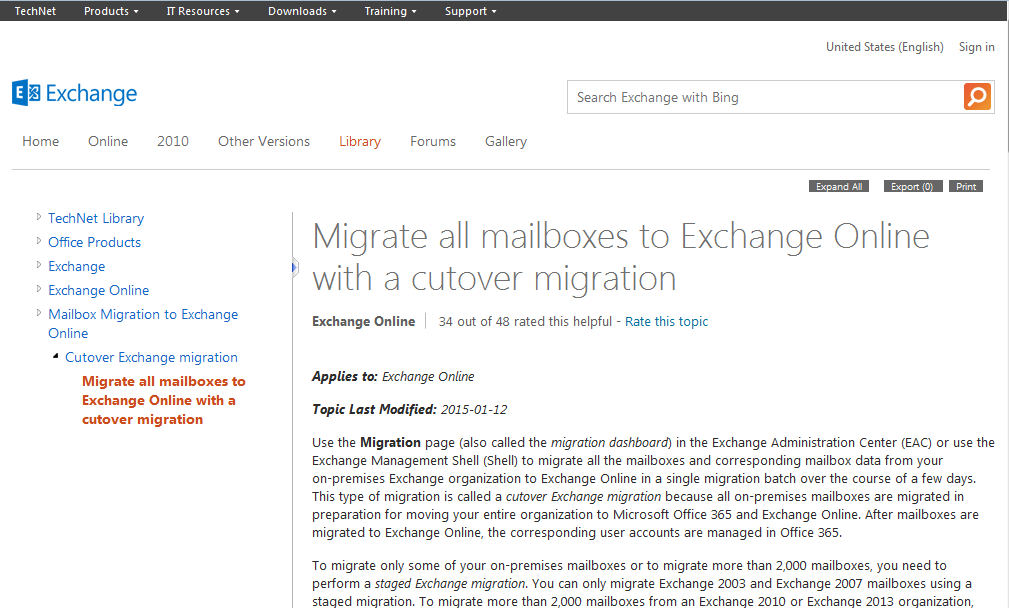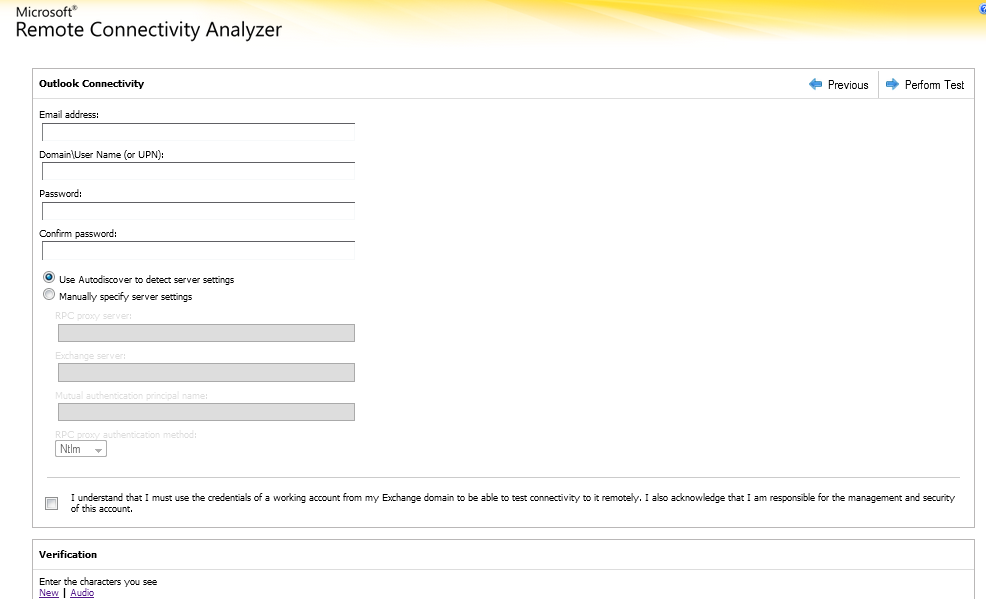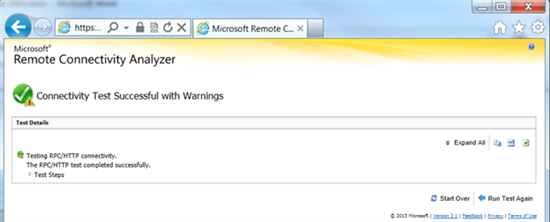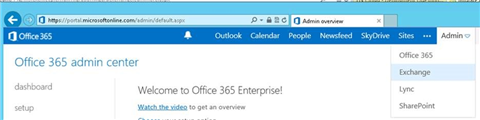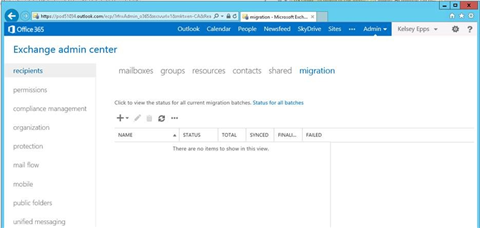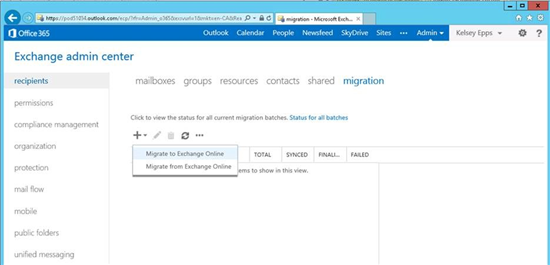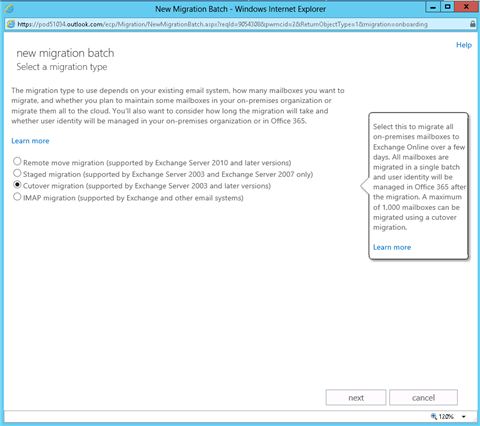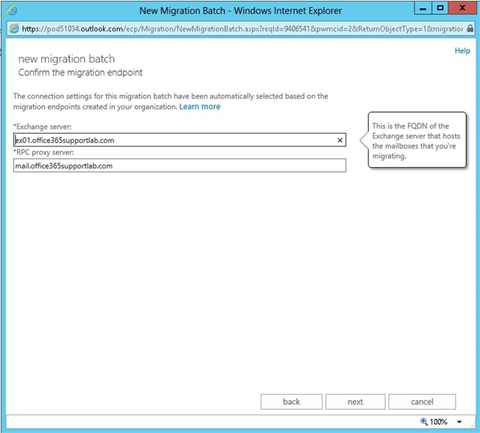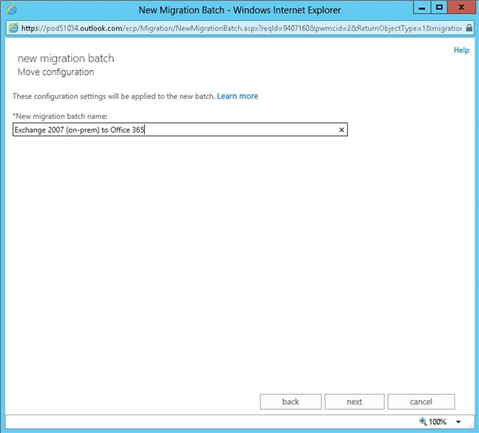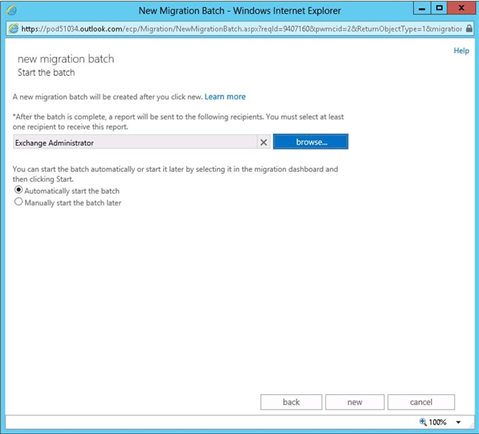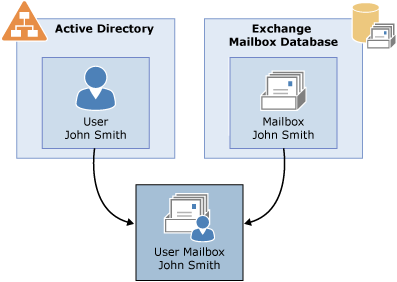Troubleshooting a corrupted database in Exchange Server is not as easy as it seems. Lots of pre-check and key steps must be performed by an Exchange Administrator to fix database corruption. However Administrators have many options to handle damaged database files; either restore or repair complete database, but still there are some discrepancies Exchange admin should be aware before repair any Exchange database file.
So there are three points as an Exchange Administrator you should follow during troubleshooting corrupted Exchange Server 2010 database file. Check it below-
1. Dismount MS Exchange Server 2010 database
Either repairing with inbuilt utility ESEUTIL or using any third party tool, it is required to verify Exchange database has been dismount before attempting to repair it. For dismount the database, simply open EMC (Exchange Management Console) and navigate to –
Organization Configuration -> Mailbox
And click on Database Management tab. Now select the database from the list and make sure that dismount is mentioned with selected database column. If it isn’t, you’ll need to dismount it.
Right click on selected database and dismount it by selecting Dismount Database command.
2. Use ESEUTIL to repair corrupt database
Repairing a database with EXEUTIL is always a good way to go with, and simply can accessed by navigate-
C:\Program Files\Microsoft\Exchange Server\V14\Bin
But if you’re using ESEUTIL to repair any corrupted database so possibility is higher of data lose during repairing process, because ESEUTIL rebuilt the Exchange database and erases any invalid data that it encounters during the restructure. So, it is mandatory to take the backup of database before attempting to use ESEUTIL. Also check that you have back of other important files such as Log file and Checkpoint file
.
If you’re using ESEUTIL for Exchange edb file repair, must perform integrity check on the database. Integrity check helps to measure the amount of damage in the database. You can perform either simple recovery or full database repair, Integrity Check is the best method to find out which form of process you want.
3. Repair Exchange 2010 Database
ESECTIL can be used for repair a working database too, so make sure have backup of edb file. And also check that much free space is available during database repair process because ESEUTIL rebuilt the database and deletes any invalid data so you will need as much free space as the database is presently consuming. After successfully completed the database repair process, must perform offline database defragment by entering ESEUTIL /D “<database name>” command.
Offline defragmentation is required to perform after database repair because defragment process physically reassembled the database and frequently re-built certain misplaced pointers.
Also run following command to start cleanup process one you have done database defragmentation –
ISINTEG –S <server name> -Fix –Test alltests
However, by running the above command you may receive few errors because this command returns few errors until all the frequently errors go away. So we recommend run this command continuously until it stop the errors.
However, third party tools like Stellar Phoenix Mailbox Exchange Recovery is another reliable way to repair/restore Exchange 2010 database or any latest or earlier version of Microsoft Exchange Server.